CSVデータをエクセルで活用
会員データやアンケート結果、開封確認結果をCSV形式でダウンロードすることができます。
CSV形式ですからエクセルなどの表計算ソフトにそのまま読み込んで活用することができます。
エクセルのフィルタ機能を利用して、目的の結果を表示させる
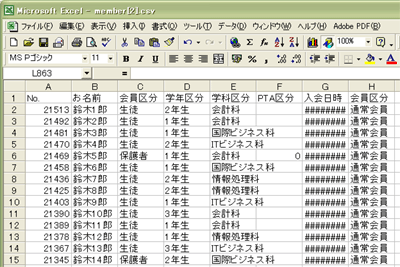 エクセルがインストールされているコンピュータであれば、ダウンロードするときに「開く」に指定するか、ダウンロードしたファイルをダブルクリックするだけでデータが表示されます。
エクセルがインストールされているコンピュータであれば、ダウンロードするときに「開く」に指定するか、ダウンロードしたファイルをダブルクリックするだけでデータが表示されます。
まず、表を見やすくしましょう
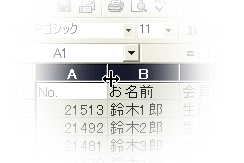 表の上部(列のABC……が表示されている部分)をマウスでドラッグしてください。この例の場合、A~Hまでをドラッグします。列のABC表示が反転して黒色表示になります。
表の上部(列のABC……が表示されている部分)をマウスでドラッグしてください。この例の場合、A~Hまでをドラッグします。列のABC表示が反転して黒色表示になります。
次に列の境界線部分へマウスを移動させ、ダブルクリックしてください。
表に入力されている内容がすべて見えるように、列幅が自動調節されます。
オートフィルタ機能を呼び出す
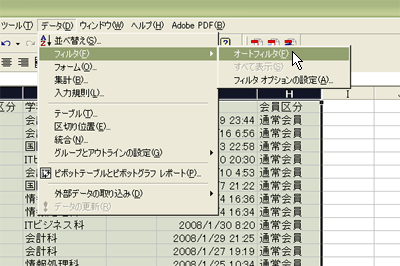 エクセルのメニューより、以下のように操作してください。
エクセルのメニューより、以下のように操作してください。
「データ」 → 「フィルタ」 → 「オートフィルタ」
オートフィルタ機能が有効になり、列見出しの文字の右側にボタンが表示されます。
オートフィルタ機能を使う
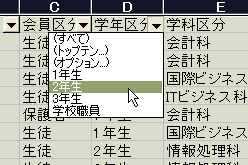 例えば2年生だけを表示させたい場合、「学年区分」の横のボタンをクリックして「2年生」をクリックします。
例えば2年生だけを表示させたい場合、「学年区分」の横のボタンをクリックして「2年生」をクリックします。
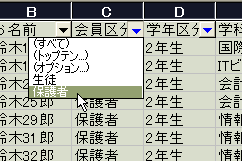 さらに「会員区分」の横のボタンをクリックして「保護者」をクリックします。
さらに「会員区分」の横のボタンをクリックして「保護者」をクリックします。
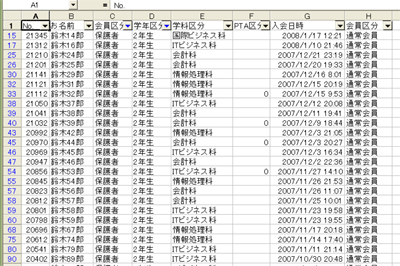 この例の場合、「2年生」の「保護者」の一覧が表示できました。
この例の場合、「2年生」の「保護者」の一覧が表示できました。
このようにしてプロフィールに設定されている項目を指定して自由に簡単にお望みの表を完成させることができます。
もちろん「開封確認の結果データ」や「アンケート結果のデータ」にはそれぞれの結果も入っておりますので、クラス別の未開封者一覧、アンケート結果別の一覧表等も簡単に作成、印刷することができます。
ふりがなを一括で表示させる
読み方順に並べ替えたい時に便利な機能がございます。
ふりがなを一括で表示させたい場合、
まず「開発」タブが表示されているか確認します。
表示されていたら、「開発」タブを開き「Visual Basic」を起動させます。
そしてふりがなを設定するセルを選択し、マクロを起動させます。
ふりがなを表示させる列を挿入します。
最後にPHONETIC関数でふりがなを抽出します。
このようにしてふりがなを一括で表示させることができます。
詳しくは以下をご参照ください。
https://kabeto.net/2022/06/12/excel_phonetic_function_not_working/
- 日本で起きた災害
- BCP(事業継続計画)

